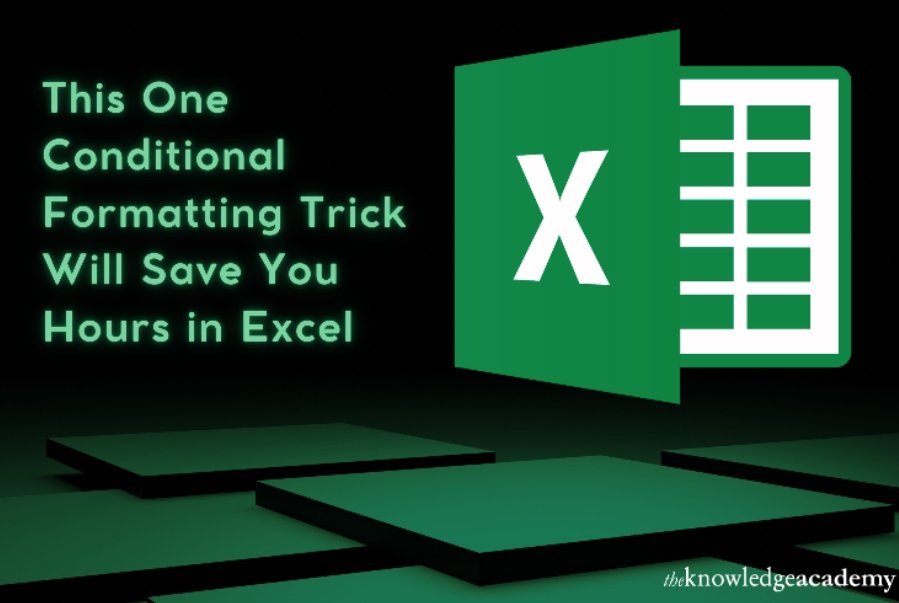Working with large datasets can take a lot of your time as you manually go through rows looking for patterns, outliers, or particular values. However, what if there was a method to assist you in quickly finding what you need? Conditional formatting can help with that, especially when applied together with formulas. In this regard, Microsoft Excel VBA and Macro Training can assist you in advancing your knowledge of this trick. Gaining proficiency with Conditional Formatting in Excel will enable you to easily identify data trends and outliers.
Imagine dynamically updating data bars, icons, or colours depending on predetermined criteria whenever your data changes. In this blog, we will discuss a simple trick with conditional formatting formulas that will make your Excel worksheets smarter and save you time.
Table of Content
- What is Conditional Formatting?
- The Conditional Formatting Formula Trick
- Step-by-Step Guide to Applying the Conditional Formatting Formula Trick
- Practical Use Cases for the Conditional Formatting Formula Trick
- Time-Saving Benefits of Conditional Formatting
- Common Pitfalls and How to Avoid Them
- Conclusion
What is Conditional Formatting?
Let’s take a quick look at conditional formatting before getting into the technique itself. This Excel function allows you to format cells that suit certain requirements by applying styles, such as colours, icons, or data bars. For instance, you can set a formula to automatically highlight any cell containing a number greater than a predetermined threshold or an overdue date.
You’ve most likely used conditional formatting on a basic level to colour code high and low values or generate data bars for instant visualisation. Although those features are certainly helpful, the real power lies in the use of formulas with conditional formatting.
The Conditional Formatting Formula Trick
So, what’s the trick?
Use Custom Formulas to construct highly flexible formatting rules as an alternative to typical conditional formatting presets like “Greater than” or “Less than.” This suggests that you can format cells according to values in other spreadsheets, ranges, or even separate cells. With complicated datasets, it is pretty helpful and dynamic in real-time.
Suppose you wish to highlight cells in Column A whose values are greater than those in Column B. The basic presets cannot accomplish this type of formatting, but a custom formula makes it quite simple.
Use this formula in your conditional formatting rule:
=A1>B1
If the value in a cell in Column A is greater than the value in the corresponding row in Column B, Excel is instructed to format the cell accordingly. Excel will now automatically update the formatting in Column A whenever you make changes to the values in Column B, sparing you from having to make constant manual revisions.
Step-by-Step Guide to Applying the Conditional Formatting Formula Trick
These are the steps for applying this technique in your spreadsheets:
- Select Your Data Range: To begin with, select the cells that need to be formatted. This is Column A in our example.
- Open Conditional Formatting: Go to the Home tab. Click on Conditional Formatting. Choose New Rule from the dropdown menu.
- Use a Formula: Select Use a formula to determine which cells to format in the New Formatting Rule dialogue box.
- Enter Your Formula: Type your desired formula. For example, to highlight cells in Column A where the value is greater than Column B, you can enter =A1>B1.
- Set Your Formatting: Click on Format to change the appearance of the highlighted cells. To differentiate it, you can select a different fill colour, text colour, or make it bold.
- pply the Rule: Click OK, and Excel will instantly apply the rule to the range you have chosen.
Now, you’ve successfully applied a custom conditional formatting rule using a formula.
Practical Use Cases for the Conditional Formatting Formula Trick
This tip is quite helpful for professionals who work with data daily, as it can be used in different situations. Here are a few real-world instances:
- Project Management: By comparing task dates in two separate columns, you can automatically flag overdue work. For example, you can mention the scheduled date and the actual date.
- Sales Reporting: Highlight the sales values in one column that fall short of your desired amount in a different column.
- Financial Analysis: By comparing actual expenditures with budget allocations in separate columns, you can identify expenses that go over budget.
- Inventory Management: If the stock drops below a specific reorder point, indicate this by comparing stock levels to a threshold in a different column.
Time-Saving Benefits of Conditional Formatting
The beauty of this trick is its ability to save you hours of manual work. Imagine managing a large project with hundreds of tasks. By setting up this conditional formatting rule, you can immediately see which tasks are falling behind without constantly cross-checking dates. It updates dynamically, so as you or your team adjust task deadlines, the formatting also adjusts.
This expedites decision-making and helps avert mistakes. Conditional formatting ensures that you receive fast visual feedback rather than scanning over data and possibly missing something important.
Common Pitfalls and How to Avoid Them
Even though this method is effective, it has certain difficulties. Here are some typical problems and how to avoid them:
- Incorrect Formula References: Verify the accuracy of your formula references and make sure the cell references change appropriately. For instance, if you drag conditional formatting over several columns, use $ signs for absolute references if necessary.
- Overlapping Rules: Be careful when applying numerous conditional formatting rules to the same range. Conflicts between overlapping rules can have unanticipated consequences.
- Performance Issues: Your spreadsheet may become slower if you apply an excessive number of conditional formatting rules to huge datasets. Utilise them wisely and refrain from piling Excel with unnecessary conditions.
Conclusion
Using this one easy conditional formatting formula trick, you can make better decisions and save time. Whether you’re examining financial data, managing projects, or analysing sales, this tip will help you stay on top of your work, eliminating frequent manual updates.
If you’re keen on honing your Excel skills and discovering more useful features like these, consider The Knowledge Academy courses to boost your competency.